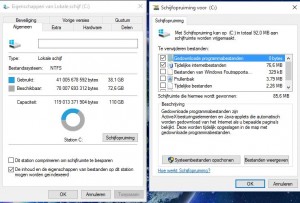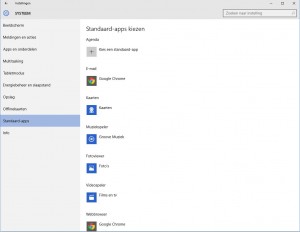De meesten onder ons hebben waarschijnlijk ondertussen reeds de overstap gemaakt naar de meest recente versie van Windows, namelijk Windows 10. Wie de upgrade uitgevoerd heeft vanaf een Windows 7, Windows 8 of Windows 8.1 toestel heeft waarschijnlijk reeds gemerkt dat een grote map genaamd Windows.old onder de C schijf opgeslagen is, dewelke in sommige gevallen zeer veel plaats inneemt. Het is niet mogelijk deze map te verwijderen op de traditionele manier zoals aanklikken en op de delete knop drukken. Indien u hierover twijfels, of vragen heeft neemt u best vooraf eens contact op met een ervaren computer hersteller.
Wel is het mogelijk deze map op een andere manier te verwijderen, maar let wel op, verwijder deze map enkel als je aan 1 van de volgende 3 vragen voldoet:
- U bent absoluut zeker dat u bij Windows 10 zal blijven
- U heeft voor de upgrade een image gemaakt waarmee u uw vorige Windows versie kan herstellen
- Het is reeds meer dan 30 dagen geleden dat u de upgrade gedaan heeft, wat het eveneens onmogelijk maakt terug te keren naar uw vroegere versie van Windows.
Wanneer je aan een van voorgaande eisen voldoet, kan je hieronder volgende stappen volgend om uw map Windows.old te verwijderen:
- Onder deze computer klik je rechts op C en selecteer je eigenschappen.
- Op het tabblad “algemeen” klik je op schijf opruimen
- Windows zal even de tijd nemen om het te openen, en uiteindelijk zal het schijf opruiming kader openen.
- Daarna klik je op: Systeembestanden schoonmaken.
- In de nieuwe lijst die zich zal openen scrol je naar beneden tot je de map “Vorige Windows installaties vindt en vink deze optie aan.
- Als er geen andere opties nodig zijn kan je de andere uitvinken.
- Klik op ok en Windows handelt alles af.
Op deze manier maak je terug wat plaats vrij op uw vorige harde schijf. Let wel, eens dit uitgevoerd is is het onmogelijk terug te keren naar een vorige Windows installatie. Neem, indien u niet zeker bent vooraf beter eerst eens contact op met een ervaren computer hersteller.