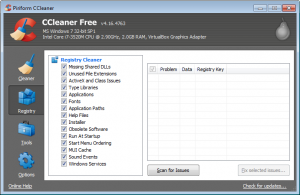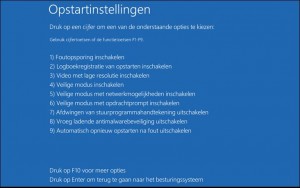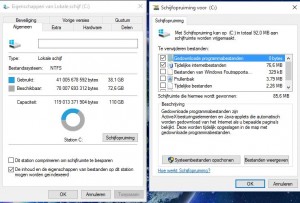Kan je via een of ander programma problemen in het register van uw Windows installatie oplossen? Is een vraag die ik regelmatig voorgeschoteld krijg, dus vond ik het wel eens relevant hierover een kort artikel te schrijven.
Om reeds onmiddellijk kort te zijn bestaat er geen betere methode dan te gaan voor een back-up van al uw belangrijke bestanden en vlug over te gaan tot een volledige herinstallatie van uw Windows besturingsprogramma. Er bestaan wel enkele lapmiddelen die enkele problemen uit uw installatie kunnen halen, maar ze zullen totaal niet zoveel voldoening, en vooral blijvende voldoening bieden dan wanneer u gaat voor –een drastische manier- een herinstallatie van uw computer. Let wel, indien u niet zeker weet wat u dient te doen om een computer op een correcte manier te herinstalleren, kan je u beter eerst eens wenden tot een ervaren computer hersteller.
In dit artikel heb ik het toch eens over het programma Ccleaner dat onder de meeste mensen wel gekend is. Het is een zeer handig programma wat ook een optie biedt om het register op te schonen. Al zie ik geen reden om dit te doen wanneer uw computer normaal gebruikt wordt.
Om nog even op het negatieve pad door te gaan is het zelf in principe niet aangeraden om uw register via een of ander programma op te schonen. Het kan gemakkelijk de problemen erger maken.
Wel kan er door Ccleaner het register opgeschoond worden in die zin dat het makkelijk bestanden en deeltjes opspoort die enkel maar plaats in pakken op uw harde schijf, en die dus voor niets meer gebruikt worden.
Dit kunnen bestandjes zijn die achtergebleven zijn na een uninstallatie van een vroeger geïnstalleerd programma. Maar in principe kunnen deze bestandjes geen kwaad meer in de huidige grootte’s van opslagmedia.
Om even heel kort door de bocht te gaan kan je via het programma Ccleaner de onnodige bestanden uit uw register verwijderen, maar kan je geen fouten in het register herstellen. Indien je toch bepaalde foutmeldingen of dergelijke krijgt is het aangewezen u te wenden tot een ervaren computer hersteller. Meestal zal hij overgaan tot de herinstallatie van Windows, nadat uw gegevens op een correcte manier geback-upt werden.