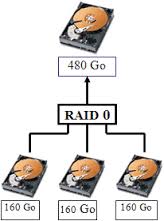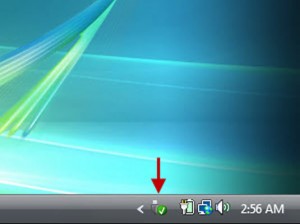Is uw computer veel te traag naar uw normen, hoewel u reeds beschikt over de nieuwste SSD en minimum 8 GB RAM-geheugen? Dan is er maar 1 manier om uw computer bliksemsnel te maken. Namelijk het opzetten van een RAID-configuratie. Dan dient u te beschikken over minimum 2 identieke harde schijven of SSD’s die samenwerken in een bepaalde configuratie zodat ze het werk zullen verdelen over de 2, zodat je –in theorie- dubbel zo vlug kan werken op gebied van schrijf- en leessnelheden. In dit artikel som ik de meest voorkomende en gebruikte RAID-opstellingen op. Let op, een RAID- configuratie opzetten vereist toch een redelijke kennis van zaken. Het is daarom van groot belang eerst eens contact op te nemen met een ervaren computer hersteller, of indien u ervan overtuigd bent het zelf te kunnen er zeker voor te zorgen dat al uw belangrijke gegevens geback-upt zijn. U kan maar beter altijd voorbereid zijn op het ergste, en dit is in dit geval het verlies van alle gegevens.
- Optie 1: RAID 0 configuratie: Strippen
RAID 0 of strippen zal de gegevens evenredig verdelen over 2 schijven die gebruikt zijn in de configuratie. Omdat de werklading evenredig verdeeld is over de schijven is de schrijf en leessnelheid over uw volledige systeem drastisch verhoogd. RAID 0 heeft minimum 2 schijven nodig om te kunnen werken. Indien je beschikt over 2 schijven van 1 TB, dan zal uw systeem de configuratie zien als 1 grote schijf van 2 TB. Hierbij is het belangrijk te weten dat wanneer 1 van de 2 schijven crasht u alle gegevens kwijt raakt, dit omdat de gegevens voor de helft op de ene schijf en voor de andere helft op de andere schijf staan. 2 SSD’s in RAID 0 configuratie plaatsen kan een enorme snelheidswinst opleveren.
- Optie 2: RAID 1 configuratie: Spiegelen
RAID 1 of spiegelen heeft ook minimum 2 schijven nodig. Maar in de plaats van de gegevens evenredig te verdelen over de verschillende schijven, zal de data gedupliceerd worden over de verschillende schijven. In dit geval is het – in tegenstelling tot bij de RAID 0 configuratie- mogelijk dat u in het geval van het verlies van een schijf uw gegevens alsnog kan herstellen zonder enig data verlies te lijden. Dit geval van RAID 1 configuratie werkt niet zozeer op de snelheidswinst – alhoewel je toch een redelijke snelheidswinst kan bekomen- maar zal voornamelijk werken als extra beveiliging voor wanneer je absoluut uw bestanden iets veiliger wil opslaan.
- Optie 3: RAID 5 configuratie: Strippen en Spiegelen
RAID 5 zal gebruik maken van het beste van RAID 0 en RAID 1 configuratie. Hierbij zijn wel een minimum van 3 schijven nodig. In dit geval zal de configuratie de snelheid van een RAID 0 genereren, en de veiligheid van een RAID 1 configuratie. Wanneer 1 van de 3 schijven crasht, is het mogelijk de configuratie te herstellen zonder enig data verlies. Wel is het belangrijk te weten dat de RAID configuratie met 2/3 schijven trager zal werken tot de gecrashte schijf vervangen is.
In dit artikel heb ik kort de meest voorkomende RAID configuraties weergegeven die momenteel gebruikt worden. Het is belangrijk zeker te weten wat u doet wanneer u in uw bestaande computer een RAID systeem wil opzetten. Indien u niet zeker weet of u het al dan niet correct doet, kunt u beter eerst eens contact opnemen met een ervaren computer hersteller.