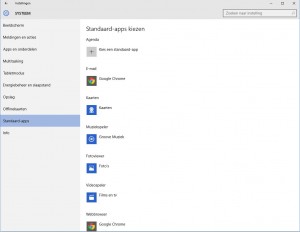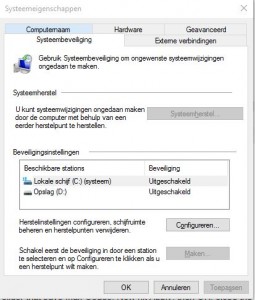Je hebt het waarschijnlijk reeds voorgehad, uw computer start perfect op, u ziet het Windows logo verschijnen, uw computer start verder op naar het bureaublad en “bevriest” dan, uw computer reageert niet meer op uw muis en toetsenbord. In dit geval dient u niet onmiddellijk naar een computer hersteller te gaan, maar geef ik in dit artikel kort enkele tips die uw probleem mogelijk kunnen verhelpen.
Wanneer uw computer opstart, start hij veel verschillende programma’s op, deze programma’s zijn al dan niet nodig voor de goede werking van uw computer. Hoe meer van deze programma’s opstarten, des te groter de kans dat er een programma in conflict gaat met een ander programma, waardoor uw computer, of beter gezegd uw besturingssysteem bevriest.
Hierbij is het belangrijk uw computer opgestart te krijgen in veilige modus, hiervoor ga je als volgt te werk. Wanneer je op de aan-knop van uw computer duwt, begin je op uw toetsenbord onafgebroken te tikken op de F8 toets. Hierbij is het belangrijk dat je vanaf het moment dat de computer stroom krijgt begint te tikken. Als je het correct gedaan hebt, krijg je in de plaats van het Windows login scherm het geavanceerde opstart opties scherm. In dit scherm selecteer je de mogelijkheid om Windows in veilige modus op te starten.
Eens je in veilige modus opgestart bent, klik je op start en typ je “msconfig” en druk je op enter, dit opent het systeem configuratie programma.
Hier krijg je een lijst met alle programma’s die opstarten wanneer uw computer opstart, schrijf deze lijst op en vink alles af.
Start vervolgens uw computer opnieuw op en begin 1 voor 1 de programma’s op deze manier terug aan te vinken, doe dit net zolang tot op het moment dat uw computer terug “bevriest”. Wanneer je het betreffende programma gevonden hebt, verwijder je dit best van uw computer aangezien het conflicteert met andere programma’s.
Wanneer uw computer bevriest hoef je niet onmiddellijk naar een computer hersteller te gaan, maar bestaat de kans dat uw probleem bij het volgen van dit artikel uw probleem opgelost raakt.