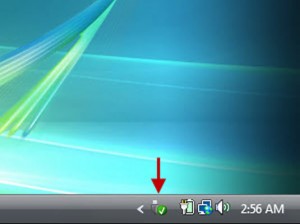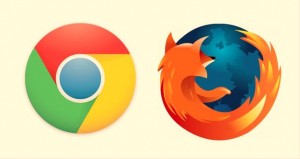De meeste mensen weten wel dat het beter is een USB-toestel op een veilige manier uit de computer te verwijderen. Toch wens ik nog kort even te herhalen dat het een zeer slechte zaak kan zijn voor uw USB-toestel wanneer u het zomaar uit de USB-poort haalt. Het toestel staat namelijk nog altijd onder spanning wanneer het niet veilig losgekoppeld wordt. Dit kan als gevolg hebben dat het USB-toestel stuk gaat, of bijvoorbeeld in het geval van een memory stick kan het gebeuren dat alle opgeslagen data verloren gaat. Met alle gevolgen van dien. Dus indien u wenst te vermijden om naar een computer hersteller te moeten gaan met een kapot USB-toestel is het ten zeerste aangeraden om USB-toestellen altijd eerst softwarematig veilig te verwijderen. Maar soms is het zo dat windows weigert het toestel te verwijderen, in dit geval heb ik hieronder enkele tips.
- Gebruik de ingebouwde software van Windows
Rechtsonder in de startbalk ziet u een driehoekje. Als je daarop klikt zie je verschillende aangesloten toestellen en programma’s die momenteel in gebruik zijn. Zoek daar naar een USB teken en klik daarop. Dan krijgt u een nieuw kadertje met een lijst met aangesloten USB toestellen. Zoek daarin naar het toestel dat u veilig wenst te verwijderen. Indien Windows het betreffende toestel niet veilig verwijderd kan u nog enkele andere stappen ondernemen om het toestel te kunnen verwijderen.
- Log uzelf af en terug aan
Dit zorgt ervoor dat alle draaiende programma’s afgesloten worden. Dit is evenwel niet altijd een garantie dat het USB-toestel hierna wel degelijk zal uitgesmeten kunnen worden.
- Een methode die altijd werkt
De computer afleggen is een methode die altijd werkt. Alhoewel het misschien een beetje omslachtig is, is het wel aangeraden wanneer u een duur USB-toestel niet veilig kan verwijderen. Zorg er dan voor dat uw computer eerst volledig afgesloten is vooraleer u het betreffende USB-toestel verwijderd.
In dit artikel heb ik kort enkele tips gegeven over het belang van het juist veilig verwijderen van USB-toestellen uit een computer. Denk eraan dat voorkomen altijd beter is dan genezen. U wenst toch niet naar een computer hersteller te hoeven lopen omdat die belangrijke gegevens plots van uw externe harde schijf verdwenen zijn.